사무실에서 업무를 보건 집에서 작업을 하건 달력을 볼 일이 있습니다. 그래서 항상 꺼지지 않고 화면에 고정된 달력이 있으면 많은 도움이 됩니다. 거기에 일정까지 추가할 수 있다면 금상첨화겠지요.
그런 달력이 있습니다. 컴퓨터 바탕화면 달력 (Desk Cal)입니다. 정말 편합니다. 바탕화면에서 꺼지지 않고 고정되어 있는 데다 일정도 추가할 수 있어 사용해보면 그 편리성에 만족 안 할 수가 없습니다.
바탕화면 달력
저는 바탕화면위에 방치하는 아주 근사한 일력소프트웨어이다. 바탕화면일력은 당신을 도와 약속、처리할 사항、일정안배를 쉽게 관리하게 한다…바탕화면위에 사소한 일들을 기록한다 ... Eve
www.desktopcal.com
위 링크를 클릭해서 설치하면 됩니다만 그전에 아래 사진들을 보면서 설명을 보시고 이용하시면 어렵지 않게 사용하실 수 있습니다.
1. 다운로드 : '바탕화면 달력' 링크를 클릭해서 다운로드 페이지로 이동하여 아래 사진처럼 <즉시 다운로드>를 클릭합니다.
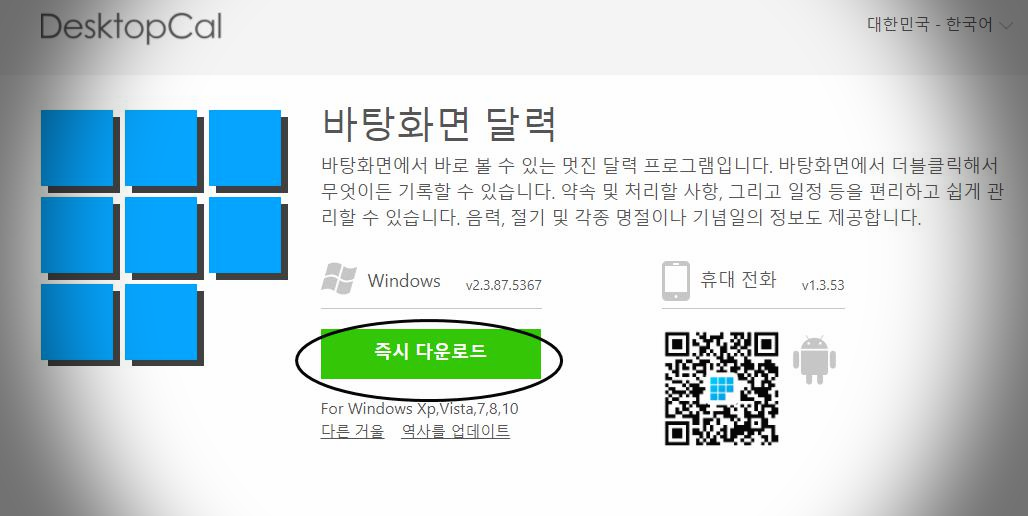
2. 설치 : 설치를 누르면 파일이 다운로드됩니다. 다운로드가 끝나면 파일을 열어 설치해 줍니다.
그러면 아래 사진이 뜹니다. 시작을 눌러줍니다.
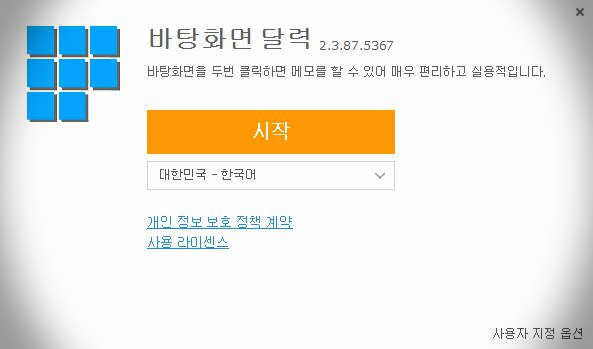
3. 완료 : 아래 사진 같은 화면이 뜨면 완료를 눌러줍니다.
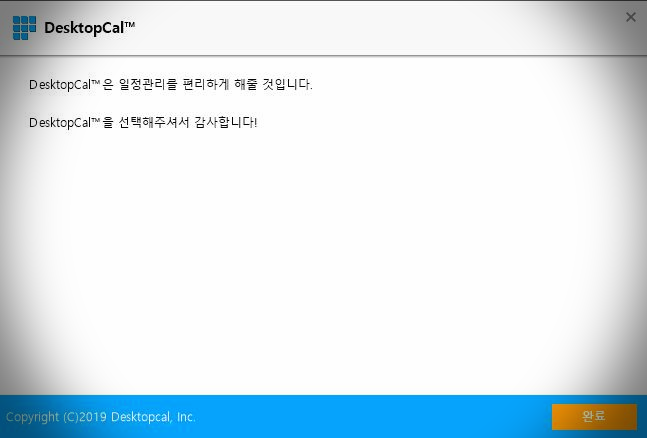
4. 바탕화면에 설치가 되었습니다. : 이제 컴퓨터 화면에 바탕화면 달력이 설치되어 있을 겁니다.
아래 사진처럼 일정을 추가할 날자를 더블 클릭해줍니다.

5. 일정 추가 : 일정을 추가하고 싶은 날자를 더블클릭하면 글자를 입력할 수 있게 됩니다. 원하는 일정을 기재해 줍니다. 시험 삼아 '오늘은 좋은 날'이라고 기재해 보았습니다.
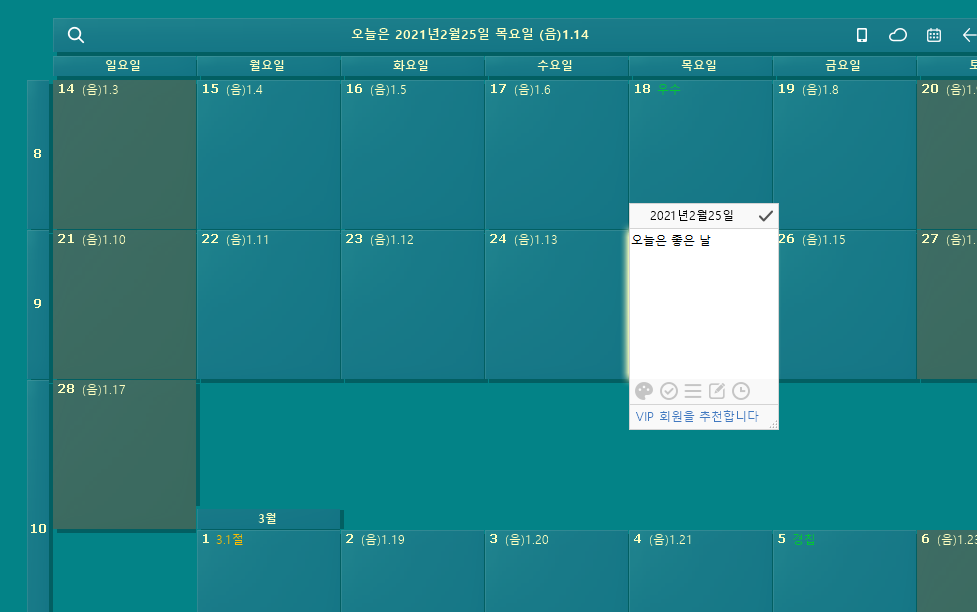
하단의 팔레트 표시를 눌러주면 해당 일자의 색상 변경도 가능합니다. 우측 사진은 색상을 변경한 모습니다.
이렇게 하면 특별한 기념일이나 일정 등을 구별해서 잊지 않을 수 있습니다.
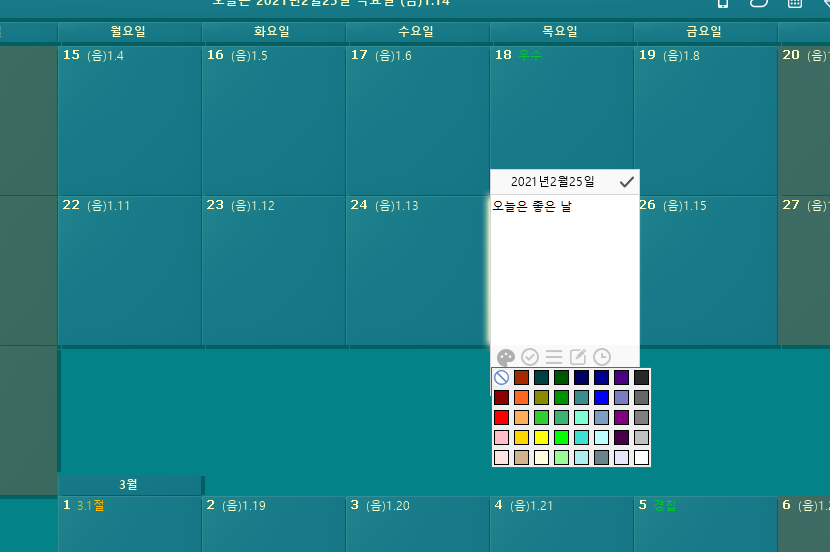
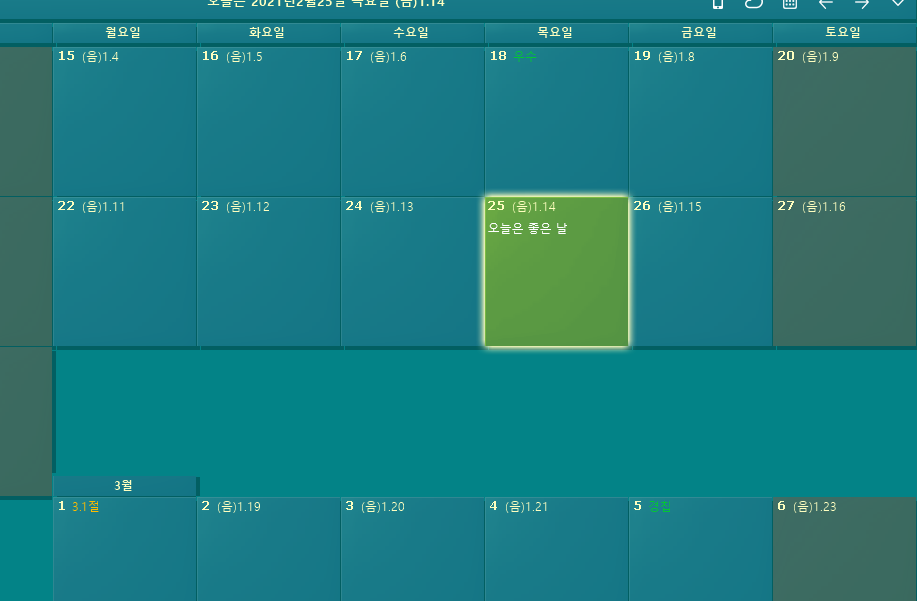
6. 이런 식으로 일정이나 메모를 추가해 주면 됩니다. 참 쉽죠~
아래 사진처럼 우측 상단에 있는 아래 꺽쇠를 눌러주면 설정할 수 있는 화면이 나옵니다.
위치 조정이나 크기 조정, 세부 사항을 조절할 수 있습니다.
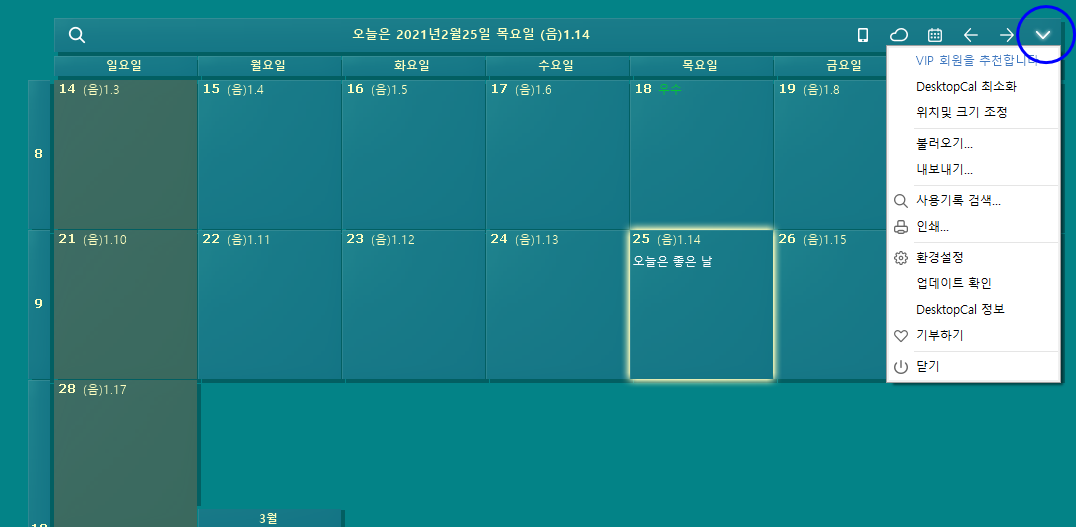
직접 사용해 보면 정말 편한 걸 알 수 있습니다. 보통은 화면이 인터넷 페이지에서 보는데 이건 바탕화면에 항상 고정되어 꺼지지 않기에 너무 편합니다. 아직 설치하지 않으셨다면 꼭 사용해 보세요.
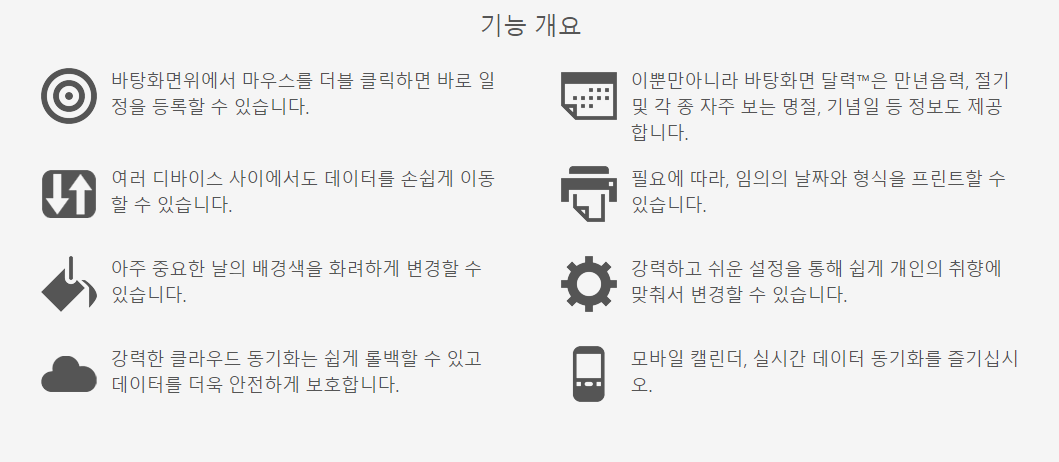
물론 바탕화면 달력도 장점과 단점이 있습니다.
장점으로는
1. 인터페이스가 깔끔합니다. 군더더기가 없습니다. 그래서인지 조금 소박해(?) 보이긴 합니다.
2. 필요한 기능은 모두 있습니다. 일정 추가, 색상 변경, 크기 변경, 위치 이동 등 거의 모든 기능들이 다 있습니다.
3. 컴퓨터 구동 속도에 영향을 주지 않습니다. 바탕화면에 고정되어 있으나 컴퓨터 속도에 영향을 주지 않습니다.
다만 아쉬운 점은 구글 캘린더와 연동이 안 된다는 것입니다. 구글 플레이 스토어에서 모바일 앱을 설치하여 스마트폰과 컴퓨터를 연동할 수는 있지만, 구글과 연동이 안 되는 것이 참 아쉽긴 합니다.
아래 바탕화면 달력 다운로드 페이지에서 설치하시기 바랍니다.
바탕화면 달력 (Desk Cal) 다운로드
바탕화면 달력
저는 바탕화면위에 방치하는 아주 근사한 일력소프트웨어이다. 바탕화면일력은 당신을 도와 약속、처리할 사항、일정안배를 쉽게 관리하게 한다…바탕화면위에 사소한 일들을 기록한다 ... Eve
www.desktopcal.com
바탕화면 달력 다운받고 효율적으로 컴퓨터 작업을 하시기 바랍니다.
'알찬정보' 카테고리의 다른 글
| 네이버 아이디 여러개 확인 방법 쉽게 알려드립니다. (0) | 2023.09.24 |
|---|---|
| 공인인증서(구 공인인증서) 발급 방법 친절하게 안내 (5) | 2021.03.08 |
| 유튜브 음원추출 (3) | 2021.02.26 |
| 유튜브 동영상 다운로드 하는 방법. 초간단 (2) | 2021.02.25 |
| 카카오톡 문자 표시 안나게 읽는 방법 (4) | 2021.02.21 |




